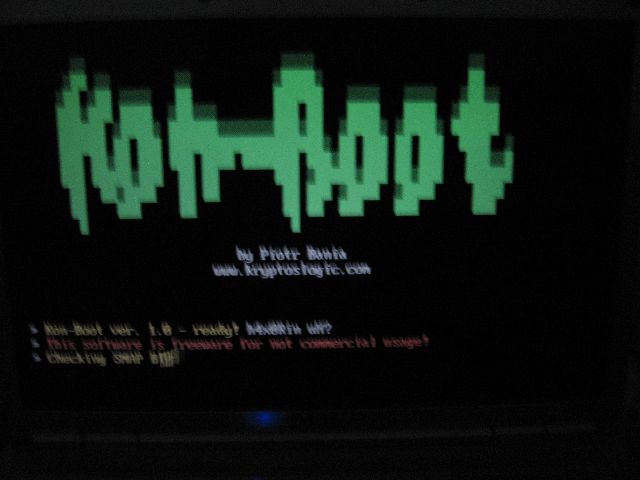The 'ping' command in Windows Server is a tool used in checking to see if a specific domain name or IP address is responsive by attempting to send it four very small packets of data, measuring the amount of time in milliseconds it takes the packet to reach the address. If the data is received, the ping is successful. If it is not, it will time out.
By default, the 'ping' command will only send four packets. However, the 'ping' command can be used to send an infinite number of these small packets to the IP address. It is useful in such cases where a server is being rebooted, and you wish to ensure the server restarts correctly.
To run an infinite ping, first open the MS-DOS Command Prompt, by navigating to 'Start' and clicking 'Run'.

Once the 'Run' window is open, type 'CMD', and press Enter. You will then be at a Command Prompt.

Next, type in the following command, where [IP address] is the address you wish to ping, and press Enter:
ping [IP address] -t

Once entered, the prompt will then endlessly ping the IP address or domain name until the command is stopped by holding down the 'Control' key and pressing 'C'. You can also stop the ping by closing the DOS prompt window.
 |
| IMAGE SUBJECTED TO Hackfreak |